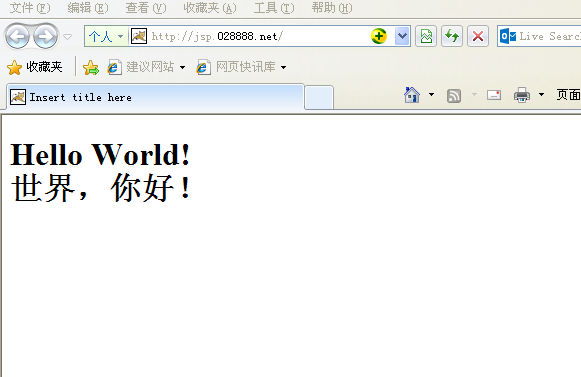我的网站使用的是wdcp控制面板来运行php程序,可今日我正在了解jsp,因此小弟我开始了配置运行jsp之路。
安装配置linux+apache+wdcp+php+tomcat+jsp+ftp运行环境
wdcp与tomcat相结合
使其最终的结果是不加端口号访问tomcat,并且由wdcp来监听
小弟我是第一次安装jsp运行环境,寻找了各大网站帮助,网上的方法零零碎碎,很少有完整版的,以下为安装过程,可能没有图,因为小弟都已经安装好了 图片什么的真的无法提供,抱歉。
在安装之前,请你先更改wdcp的后台端口号8080为其他,如8788,以免和tomcat的端口发生冲突。
接下来我们开始吧:
1,首先我想到的是安装tomcat,于是乎我到阿帕奇的官网去下载了tomcat8
地址:http://tomcat.apache.org/download-80.cgi
不管你用什么方法,请先下载这个文件,下载方法我就不叙述了。
2,我们将下载后的包,解压并且放到usr目录下,并重新命名为tomcat8
移动命令:mv 原来的解压包路劲 移动后的包路劲
如 mv /home/apache-tomcat-8.0.17 /usr/tomcat8
3,此时我们应该先安装java环境,即jdk。
因为运行tomcat必须要有jdk环境的。由于oracle的安全性增加,直接下载java会很麻烦,甚至是无法安装,至少网络上已有方法,但是该方法比较麻烦,对于我们初学者来说,小弟不建议这样。
在网络上的方法是:先查询yum -y list java*
查询到是有最新版本java1.8的,但是安装的时候提示gpg什么的错误,后来小弟去官网下载了pgp导入到linux,任然是不行的。
还有种方法是需要用户名密码什么的 在线直接下载,太麻烦了。
因此小弟不建议,所以小弟的笨方法就是直接下载rpm包
大家可以去www.oracle.com下载。
然后上传到home目录,然后在usr下进行yum安装,小弟的软件都是安装到usr下的。
命令如下:rpm -ivh ../home/jdk-8u25-linux-x64.rpm
yum install XXX.rpm
安装完后 大家可以输入 java -version 查询下版本,能查询到即为安装成功。
4,环境变量设置
请大家打开 /etc/profile 查看环境变量的设置,如果你安装的路径和我一样,请检查下面的代码是否和我下面的一致
# set Java environment
JAVA_HOME=/usr/java/jdk1.8.0_25
JRE_HOME=/usr/java/jdk1.8.0_25/jre
PATH=$JAVA_HOME/bin:$PATH
CLASSPATH=.:$JAVA_HOME/lib/dt.jar:$JAVA_HOME/lib/tools.jar
export JAVA_HOME
export JAVA_JRE
export PATH
export CLASSPATH
其中JRE_HOME原本是没有的,大家要自己手动添加,以方便我们运行tomcat。
5,自此,我们就可以开始安装运行tomcat了
请大家在根下输入完整的路径以运行
/usr/tomcat8/bin/startup.sh
注意一定要是完整的,否则无法打开
当我们看到
Using CLASSPATH: /usr/tomcat8/bin/bootstrap.jar:/usr/tomcat8/bin/tomcat-juli.jar
Tomcat started.
就表示已经在运行了。
关闭tomcat: /usr/tomcat8/bin/shutdown.sh
6,运行,测试
安装好以后,我们就可以通过ip:8080进行访问了
我们需要做以下三步,即可使我们使用域名,而且不用添加8080也能访问我们的jsp站点。
6.1,在wdcp后台创建jsp.028888.net 并且做好域名解析。
6.2, 修改jsp.028888.net的nginx文件,主要修改以下部分,即将php改成jsp,将apache改成tomcat,其他不动。
location ~ \.jsp$ {
proxy_pass http://127.0.0.1:8080;
include naproxy.conf;
}
location / {
try_files $uri @tomcat;
}
location @tomcat {
proxy_pass http://127.0.0.1:8080;
include naproxy.conf;
}
自此我们可以通过不加端口号进行访问了。
6.3但是如果我们服务器上有其他的域名绑定,比如www.XXXXXX.com也绑定在改服务器,我们通过输入http://www.XXXXXX.com/8080一样也可以访问。这里我们有一个方法大家可以试试,就是修改tomcat8/conf/server.xml文件中的Host 中的name属性,修改name为域名即可。
<Host name=”jsp.028888.net” appBase=”webapps”
unpackWARs=”true” autoDeploy=”true”>
7,到这里我们就完成了通过域名jsp.028888.net访问我们的jsp站点了。
以下为扩展信息
1,vim的使用方法,在网络上,都说了一些命令,但是没有告诉大家怎么用,这里小弟为大家简单介绍下。
网络上,输入i就是编辑,输入 :w就是编辑过程中保存 输入:wq 就是保存并且退出
这里当我们输入i的确可以编辑,但是当我们执行保存等操作时就要先按下esc键 ,再按命令 比如: :w :wq 等才行的。
2,使用wdcp的ftp功能如何改动tomcat8目录下的webapps目录文件呢?
首先我们创建一个ftp,指向一个目录 比如我的是: /www/web/028888/jsp_study_028888_net
即我们现在可以通过ftp访问jsp_study_028888_net目录了,
然后我们通过ln命令创建一个连接
ln -s /usr/tomcat8/webapps/ROOT /www/web/028888/jsp_study_028888_net
此时我们通过ftp访问jsp_study_028888_net目录,即可看到ROOT目录了
最后我们修改下所有者 不然您无法操作ROOT目录。
我们进入到/usr/tomcat8/webapps
输入以下命令
chown -R www ROOT
可以通过以上方法将其他目录也可以连接到ftp目录
这样我们更改ftp的文件,tomcat中的文件也会更改了。
好了,急急忙忙中,本文大致的流程也总算完成了,图片实在没有办法,当然了,我可以上传一张最后完成后的图片。
如果您有任何的问题,欢迎我们交流,同时本文为原创内容,欢迎转载,无任何版权限制,您可以修改相关信息后再次发表,以分享给更多像我这样小白的人。
爆款云服务器s6 2核4G 低至0.46/天,具体规则查看活动详情