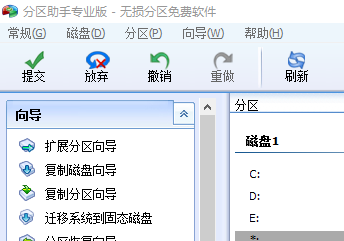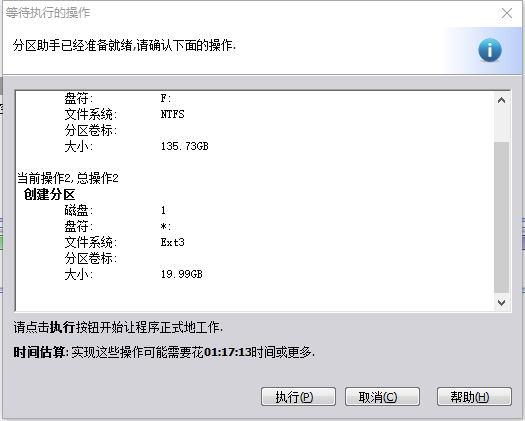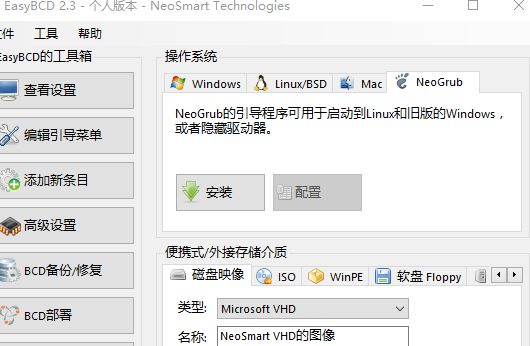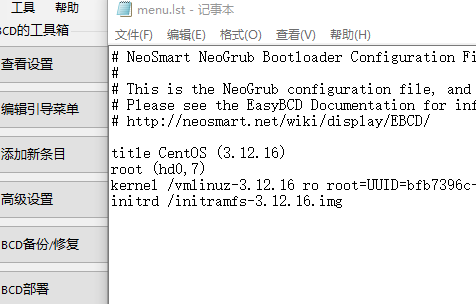Windows下安装CentOS双系统,禁不住喜悦,所以我决定深夜,也就是此时记录下来,也分享给大家!
说明:用U盘在Windows10下安装CentOS双系统!
下面我们就开始吧:
1,首先你当然需要下载CentOS系统,我这里下载的是
CentOS-6.4-i386-LiveCD.ISO
需要说明的,我之前下载的是64位,由于我的笔记本安装不了64位的,所以我下载的是32位的系统,而且是最小版本
同时,您还需要下载以下三款软件:
EasyBCD(用于多系统启动)
UltraISO(用于刻录ISO镜像)
Ext2Fsd(用于在windows下查看centos分区)
此外,还需要下载一个分区工具:推介下载 分区助手专业版。
以上软件在运行时,请记得以管理员模式运行
2,准备好我们的U盘,这里也不一定是U盘,比如SD卡一样可以,我的sd卡大小为8G
注意,因为我下载的iso镜像文件是最小版本,因此我只需要将sd卡格式化为fat32格式即可,如果下载的iso镜像文件是其他的,就是说文件大于4G的,那你就必须格式化为其他格式,如ext2或ext3等格式,这里就可以用我们下载好的分区助手进行格式化即可。
3,接下来,打开我们的UltraISO,开始刻录我们的镜像文件
运行我们的软件
首先:文件-->打开我们的iso文件
然后:启动-->写入硬盘映像......
此时会弹出一个框,您需要注意:
硬盘驱动器:要确定是你即将刻录的U盘,写入方式选择“USB-HDD+”,单击“写入”,
点击“是”,然后就开始等待吧,等待刻录完
最后将我们下载的iso文件也保存到u盘中,到这里我们才有可能第一次意识到为何要用分区工具将u盘格式为为ext格式了,因为如果你的iso文件过大,比如4G是无法拷贝进去的,当然对于本例是不必格式为ext的,因为我是最小安装
4,开始我们安装前的最后一次准备工作——分区或预留可用空间
其实分区和预留可用空间都是可以的,网上大部分教程说需要预留空间,我们也可以事先分好区。
因为我在安装的时候,出现问题了,又重新安装,结果发现就可以用之前的分区。
那我们先看看事先如何分区:
一共要事先分4个区,分别挂载以下,注意全部可以格式化为ext3格式
boot:200MB
home:5G
/:13G
swap:4G
需要注意的是swap分区,这里等一下说。
我们再看看如何预留空间:
直接可以在你的电脑里腾出一个区域,然后将其删除即可。
图片为分区助手截图,大家可以亲自试试
5,接下来我们就可以U盘启动电脑就可以开始安装系统了
一般电脑都是开机按F2,然后选择U盘启动
出现倒计时时,按下任意键,然后选择安装
您可以一直点击下一步,一直到分区那里
如果你之前已分好区那你点击他然后选择编辑,将其挂载到对应的目录上即可
如果你之前是预留的空间,那你就在可用空间那里选择创建分区即可
需要注意的是挂载swap是不可选择目录的,你只需要将格式化类型设置为swap格式即可
6,后面的就很简单了
和windows一样,等待安装完,然后重启,再设置一些基本的东西,就完成了
完成后再重启,你会发现当出现倒计时后按下任意键,就可以进入到我们的windows系统了
要想不这样,你就得借助我们下载的软件EasyBCD来实现。
打开他
首先:选择【添加新条目】,选择NeoGrud,再选择安装,然后点击配置
然后把我们centos下的启动信息复制到这里来,这个文件在/etc/grud.conf
然后我们还需要下载一个MBR修复一下 引导即可。请注意,上面图片中的内核是我升级后的内核,并非安装后的内核
爆款云服务器s6 2核4G 低至0.46/天,具体规则查看活动详情