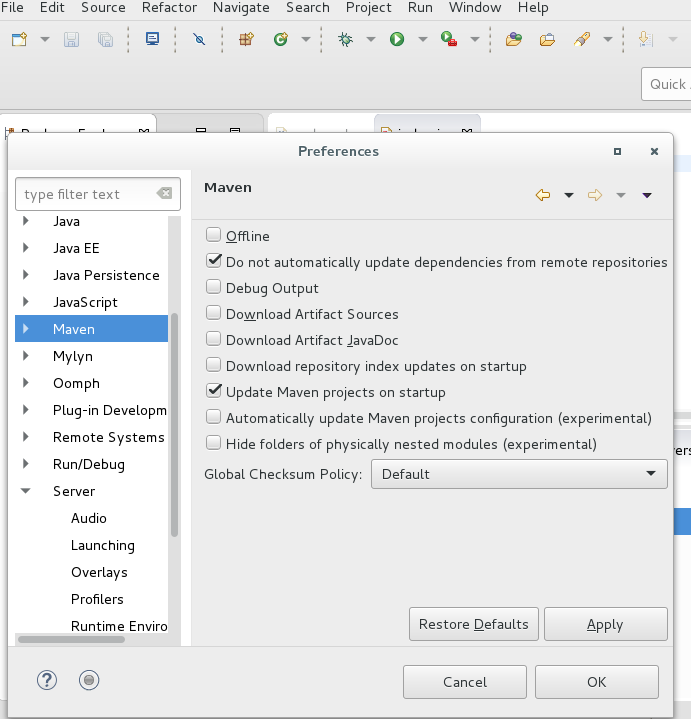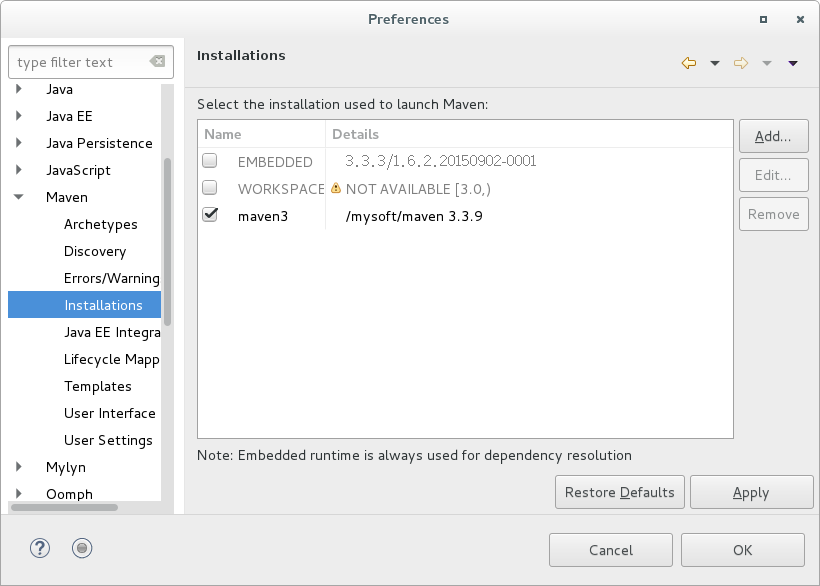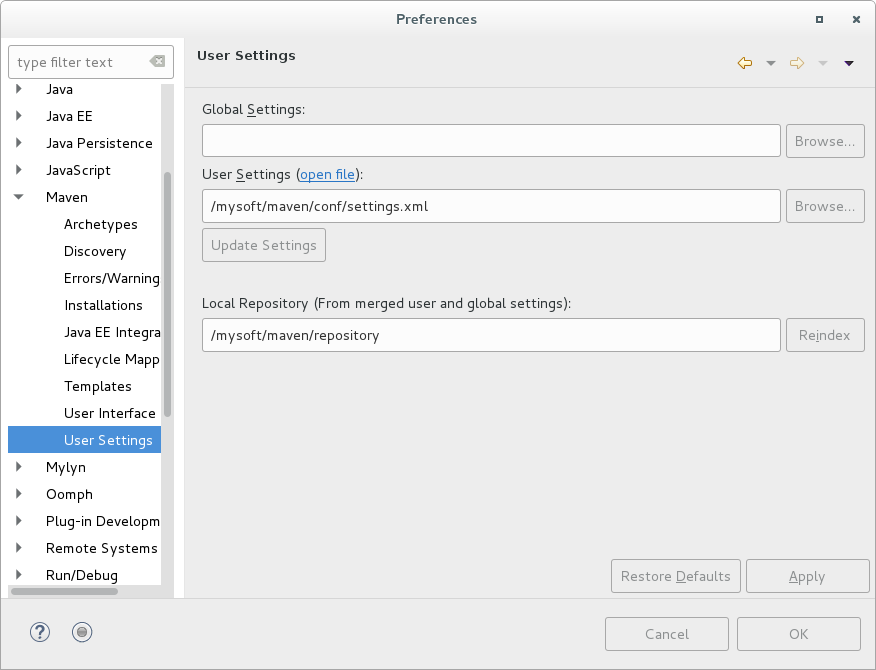今天在CentOS7(Linux)下配置eclipse的maven和服务环境tomcat成功了,并且成功创建maven项目运行。其实配置起来也是很简单的
我们假定您已经安装好了eclipse
如果您还没有安装,可以参考下这里: Centos如何安装JAVA和Eclipse
为了使得我们最后配置的maven能够正常运行,我们还需要配置tomcat
那我们先配置tomcat吧
首先我们去apache下载tomcat的版本8
注意是下载tomcat8,因为我们安装的eclipse最新版本是不支持tomcat9的
[caption id="attachment_862" align="alignnone" width="709"]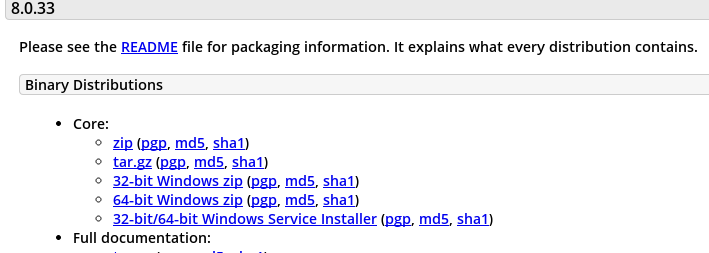 tomcat8下载[/caption]
tomcat8下载[/caption]
下载并解压,移动或更名(请自行设计您的安装目录)
最后为的tomcat目录在这里
/mysoft/tomcat
然后我们可以先配置eclipse的tomcat插件
请以此打开eclipse的 Window -- Preferences -- Server -- Runtime Environments
[caption id="attachment_863" align="alignnone" width="686"]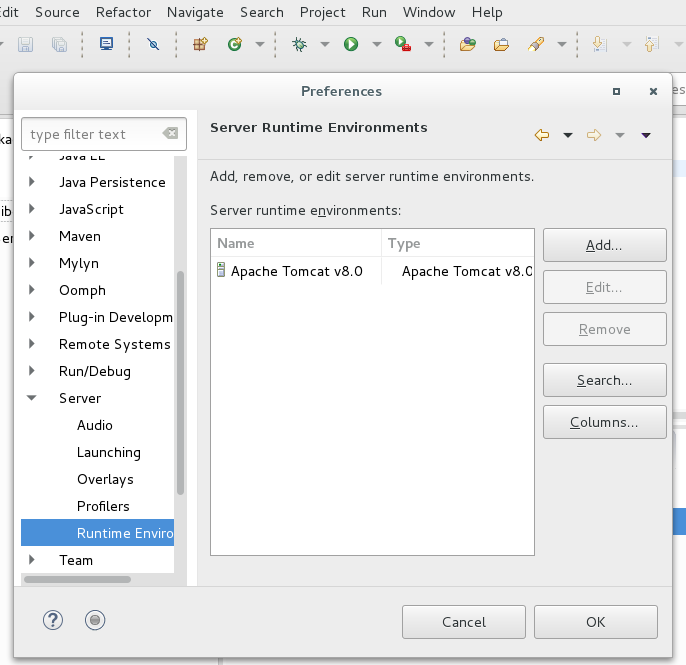 eclipse配置tomcat[/caption]
eclipse配置tomcat[/caption]
我这里已经配置好了,你可以点击add 选择Apache Tomcat v8.0
点击下一步
Name 表示服务器名
Tomcat installation directory 表示tomcat的目录位置/mysoft/tomcat
自此,第一步完成
下面我们开始配置maven
首先还是去apache官网下载maven
下载地址是:https://maven.apache.org/download.cgi
[caption id="attachment_865" align="alignnone" width="1004"]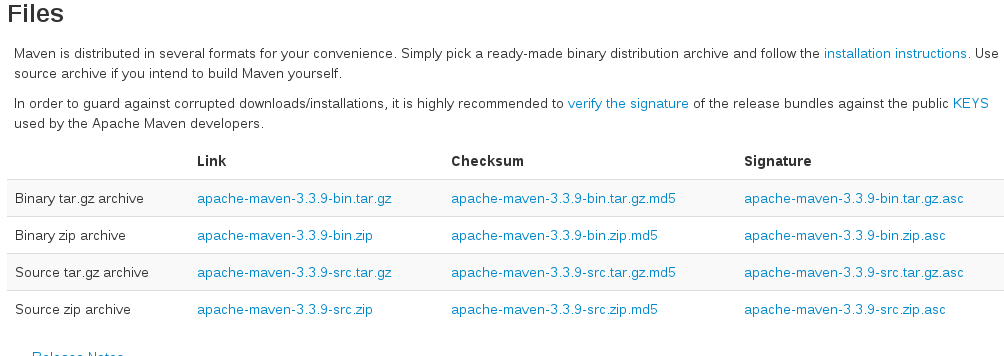 maven下载[/caption]
maven下载[/caption]
您可以下载apache-maven-3.3.9-bin.zip
同样下载后解压,移动或更名(请自行设计您的安装目录)
最后我们的地址是 /mysoft/maven
如果你要修改您的仓库储存位置,就需要做以下两个操作:
第一:在 /mysoft/maven或其他目录创建创建仓库位置,我是在 /mysoft/maven 这里创建的
$ mkdir repository
$ cd repository
$ pwd
/mysoft/maven/repository
第二:修改/mysoft/maven/conf/settings.xml
找到 localRepository 将整个注释去掉,更改为
<localRepository>/mysoft/maven/repository</localRepository>
既将下面的代码
<!-- localRepository
| The path to the local repository maven will use to store artifacts.
|
| Default: /mysoft/maven/repository
<localRepository>/path/to/local/repo</localRepository>
-->
更改为以下代码即可
<localRepository>/mysoft/maven/repository</localRepository>
下面我们开始配置插件:
首先依次打开eclipse的 Window -- Preferneces -- Maven
如图所示,先勾选 这两个勾
然后点击 Installations
有一个默认的插件EMBEDDED,已经被选中,但是我们不用这个,我们点击Add添加
点击add添加后出现如图所示,请修改User Settings的地址为我们的maven的地址
既是 /mysoft/maven/conf/settings.xml
然后点击下Update Settings
下面的Local Repository的地址也就变成了我们刚刚设置的仓库地址
自此我们配置的插件就全部完成了。现在就可以试试创建一个maven项目试试吧
首先我们新建一个maven项目,如图
[caption id="attachment_872" align="alignnone" width="525"]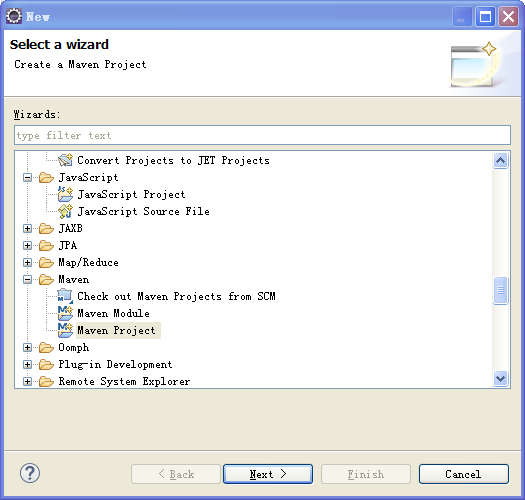 新建maven[/caption]
新建maven[/caption]
点击下一步,再下一步,出现如图所示,请选择 maven-archetype-webapp
[caption id="attachment_873" align="alignnone" width="704"]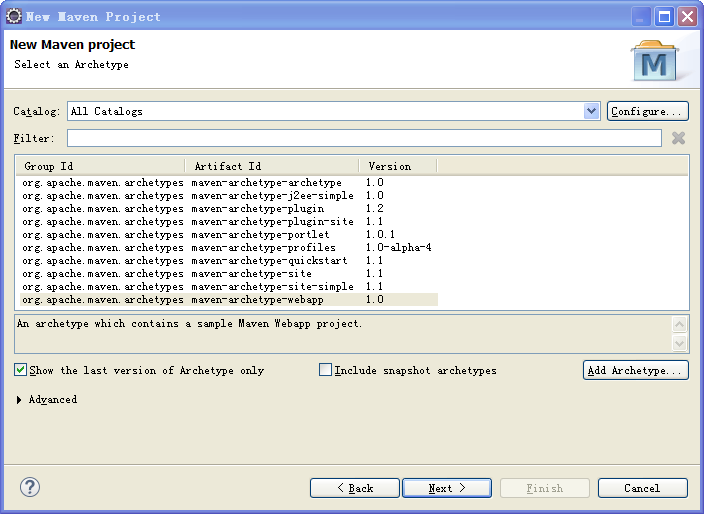 选择webapp[/caption]
选择webapp[/caption]
点击下一步,这里
根据您的网络情况要稍微等一下了,maven开始为我们创建我们需要的环境
然后就出现这个对话框
[caption id="attachment_874" align="alignnone" width="704"]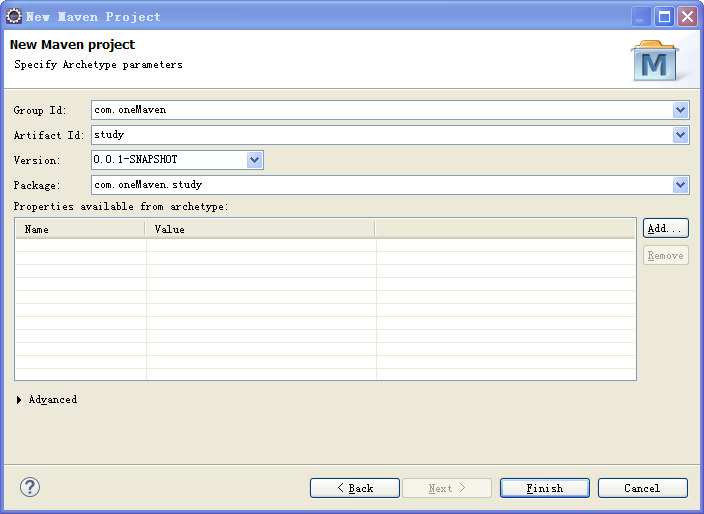 设置我们的项目信息[/caption]
设置我们的项目信息[/caption]
Group id 表示我们的包
Artofacet id 表示我们的子包
有人说上面两项是什么大项目名称,小项目名称,是一个意思
Version 版本号
Package 就是最后的包全名
好了点击完成
然后这里还需要等一下,maven正在更新一些信息,截图已经是快要更新完的状态
[caption id="attachment_875" align="alignnone" width="741"]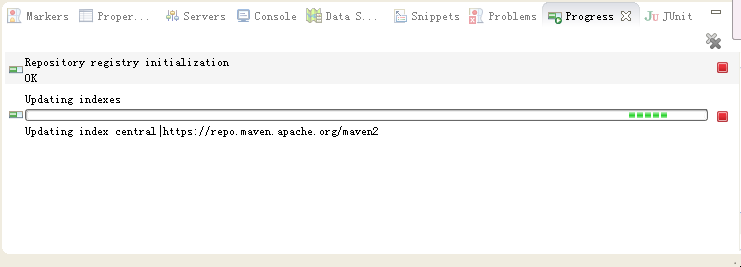 maven第一次启动更新信息[/caption]
maven第一次启动更新信息[/caption]
然后我们需要创建两个 Source Folder 在项目上右键选择创建Source Folder
src/main/java
src/test/java
如果提示已存在,您可以打开项目的 .classpath 文件
将其中的这两个节点删除即可
请自行搜索节点 path="src/main/java" path="src/test/java"
自此我们就配置完了,如图所示
[caption id="attachment_877" align="alignnone" width="232"]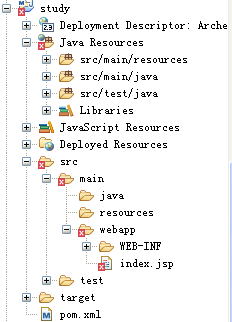 maven配置完成[/caption]
maven配置完成[/caption]
但是上图却出现了红叉,这是因为缺少包javaee造成的
这时我们就可以添加我们的第一个pom.xml配置了
打开我们的pom.xml
您可以看到如下代码片段
<dependency> <groupId>junit</groupId> <artifactId>junit</artifactId> <version>3.8.1</version> <scope>test</scope> </dependency>这里他为我们添加了一个junit
那么我们就自行添加我们的javaee吧
<dependency> <groupId>javax</groupId> <artifactId>javaee-api</artifactId> <version>6.0</version> </dependency>
然后保存pom.xml文件,然后后台就开始自动帮我们下载对应的jar包了
[caption id="attachment_879" align="alignnone" width="746"]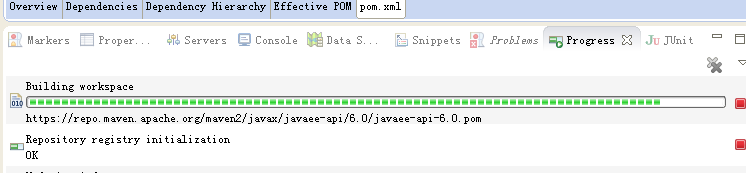 maven自动下载jar[/caption]
maven自动下载jar[/caption]
好了错误没有了,运行我们的添加我们的项目到tomcat,启动tomcat
搞定了
爆款云服务器s6 2核4G 低至0.46/天,具体规则查看活动详情